This step by step guide is regarding how to make a copy of DVD on windows. It will show you how to copy DVD to computer and how to make copies of DVD. The tutorial is compatible with all windows system including XP, Vista and Win 7. It’s easy to understand, even you are computer newbie, you can handle with it.
If you are Mac OS user. You can follow this tutorial (How to copy DVD on Mac)
How to copy DVD to computer
The tool you need is DVD Shrink, it’s totally free. And we have scanned it with virus protector. It’s clean without any virus and spyware, here is the download link, the file size is about 1.04 MB. And then install it
Step1. Insert a DVD into your DVD-ROM. If Windows launches a DVD player (or any other software) – just close it. You can use DVD Shrink to copy dual-layer DVD as long as your DVD drive supports dual-layer DVD. Run DVD Shrink, and click the Open Disc button in the upper-left corner. Select the DVD drive that contains the DVD you want to copy, then click OK.

Step2. Most DVD movie has DVD Extras, soundtracks, etc. You can remove them to compress the DVD. Click the small plus sign (+ next to Extras).

You can preview the extras to check if it’s you don’t want. With that Extra still selected, move your attention over to the Compression Settings pane on the right-side of the DVDShrink window. Select the Video drop-down menu, and then choose the Still Image option from the list.

Now select Main Movie from the main list in the left panel. In the Audio section of the Compression Settings. You can remove the audio track by unchecking the box next to each one.

Step3. Repeat steps 2 above to remove the files you don’t need. And then click the Backup! button from the top menu of DVDShrink. When the Backup DVD window pops up, set your DVD backup folder. Make certain that the Create VIDEO_TS and AUDIO_TS subfolders box is checked, then click the OK button.

Step4. DVD Shrink will now start the process of decrypting your DVD and copying it to your hard drive. Uncheck the Enable Video Preview window will increase the copying process. Once the encoding is done. You should find a VIDEO_TS folder and an AUDIO_TS folder, and inside this will be all of your DVD files (.VOB, .IFO, .BUP).

How to burn DVD folder (Video_TS & Audio_TS) to DVD
Now you have copied the DVD movie to your computer hard drive. If you want to burn the DVD folder to another blank DVD, please continue the guide.
Step5. For burning DVD folder, I’d like to recommend Convertxtodvd to you. It’s a powerful DVD burning software but easy to use. I have tried many DVD burning program such as Nero, AVS, Toxio, DVD Flick, Windows Movie Maker, etc. Convertxtodvd is the fastest one, and the burning quality is awesome. Here is Convertxtodvd download link, it’s clean and safe. And then install and run it.
Step6. click Convertxtodvd “File -> Add video file” to locate your DVD folder, you can import the VOB video file in the Video_TS folder. Convertxtodvd can merge video into one chapter; you can add multiple video clips if you want.

Step7. Click “Convert” button to start the conversion to burn a playable DVD-format video. You need to use the “Burn result to DVD” option to burn the converted movie to DVD, or burn it manually. Select “Action -> Burn an already converted project“, choose the VIDEO_TS folder in your working directory. Insert a blank DVD+R(W) or DVD-R(W) in your drive and the burning process should be start automatically in 15 seconds.

Done, it’s so easy to copy DVD to computer and copy DVD to another DVD.
Free Download ConvertXtoDVD |
|
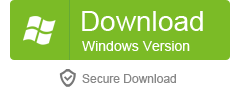 |
 |
